Normally, you can start up a Mac while holding down Command-R to boot into what Apple now calls macOS Recovery. That allows you to run Disk Utility, reinstall or wipe and install the system, access. In Windows on your Mac, click in the right side of the taskbar, click the Boot Camp icon, then choose Boot Camp Control Panel. If a User Account Control dialog appears, click Yes. Select the startup disk that has the default operating system you want to use. If you want to start up using the default operating system now, click Restart. The macOS installer file is large with approximate size of 6 to 10GB depending upon the. Safe mode: shift. Safe mode is a way of starting up your Mac that makes sure it performs certain.

Boot Camp Control Panel User Guide
You can set the default operating system to either macOS or Windows. The default operating system is the one you want to use when you turn on or restart your Mac.
Set the default operating system
In Windows on your Mac, click in the right side of the taskbar, click the Boot Camp icon , then choose Boot Camp Control Panel.
If a User Account Control dialog appears, click Yes.
Select the startup disk that has the default operating system you want to use.
If you want to start up using the default operating system now, click Restart. Otherwise, click OK.
You can’t change your startup volume to an external FireWire or USB drive while you’re using Windows.

To learn how to change the default operating system using macOS, see Get started with Boot Camp.
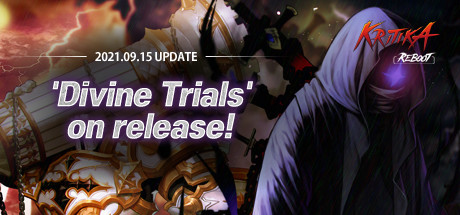
Restart in macOS
In Windows on your Mac, do one of the following:
Restart using Startup Manager: Restart your Mac, then immediately press and hold the Option key. When the Startup Manager window appears, release the Option key, select your macOS startup disk, then press Return.
If you’re using a portable Mac with an external keyboard, make sure you press and hold the Option key on the built-in keyboard.
Restart using Boot Camp Control Panel: Click in the right side of the taskbar, click the Boot Camp icon , then choose Restart in macOS.
This also sets the default operating system to macOS.
For more information about restarting in macOS, see the Apple Support article Switch between Windows and macOS.
Download Boot Disk For Mac
If your Mac desktop or Mac laptop is acting sluggish or programs are failing to run, you need to know how to restart your Mac computer. Restarting or rebooting your Mac essentially clears your computer’s memory and starts it up fresh. When you restart your computer, your Mac closes all running programs and offers to save any files you’re working on. After you choose to save any files, your Mac will finally boot up again.

To restart a Mac computer, you have three choices:
- Press the power button (or press Control+Eject) and, when a dialog box appears, click the Restart button.
- Choose the Apple key and then click Restart.
- Press Control+Command+Eject (or Control+Command+Power button).
Pressing the Control+Command+Eject/Power button is the most reliable way to restart a Mac because it doesn’t rely on the Mac OS X operating system.
Restarting a Mac computer isn’t the same as turning the computer on and off, which completely resets it. If you really want to make sure that your computer starts up correctly, turn it off, wait a few seconds, and then turn it on again. If you’re in a hurry, try restarting your Mac, and if that doesn’t fix the problem, you’ll have to turn it off and on again.
Mac Os Reboot Key Sequence
If your Mac freezes, restarting might not work. If your Mac is generally acting weird, restarting isn’t your only option. Macs are known not to need a lot of maintenance or troubleshooting, but if restarting (or rebooting) doesn’t work, consider some other basic troubleshooting options for your Mac.
