
When you make Excel charts in Office 2011 for Mac, you find a brand-new set of Chart tabs on the Ribbon that guide you with the latest Microsoft charting technology. Excel 2011 for Mac offers real power in its chart-analysis tools, but using them requires some knowledge of the math behind the features.
Adding a trendline to charts in Excel 2011 for Mac
Excel can add a line called a trendline that calculates and projects the trends into the past or future indicated by your data.
Solution: Download StatPlus:mac LE for free from AnalystSoft, and then use StatPlus:mac LE with Excel 2011. That last link used to include loads of comments from disgruntled Office for Mac users, but Microsoft seems to have removed comment functionality from that help center article. At the bottom of the window select Excel Add-ins from the drop-down to the right of Manage:, click Go to proceed. The Add-Ins window will open, add a checkmark to the check box next to Analysis ToolPak, click OK. Once enabled the Data Analysis ToolPak will be located in the the Data. This tutorial will demonstrate how to install the Data Analysis Toolpak add-in in Excel for both Mac and PC. For PC Users: Click on the File tab on the top left, then select Options. Where it says Manage at the bottom, select Excel Add-ins from the drop-down menu and click Go. I can't find the Analysis ToolPak in Excel for Mac 2011. There are a few third-party add-ins that provide Analysis ToolPak functionality for Excel 2011. Option 1: Download the XLSTAT add-on statistical software for Mac and use it in Excel 2011. XLSTAT contains more than 200 basic and advanced statistical tools that include all of the Analysis. Follow these steps to load the Analysis ToolPak in Excel 2016 for Mac: Click the Tools menu, and then click Excel Add-ins. In the Add-Ins available box, select the Analysis ToolPak check box, and then click OK. How To Use The Data Analysis Tool In Excel. In the Add-Ins available box, select the Analysis ToolPak check box, and then click OK.
Used improperly, a trendline can present a false picture of what’s going on with your data, so make sure you and your audience are clear about the calculation choices you made to produce your trendline.
It’s best to start with a line or bar chart. Not all chart types support trendlines. Using a single data series makes your chart much easier to understand. To add a trendline, choose the Trendline option from the Chart Layout tab of the Ribbon. This brings up the Trendline gallery with options to choose from.
Adding drop lines and high-low lines to charts in Excel 2011 for Mac
Two special kinds of lines can be added to your line chart: drop-lines and high-low lines.
On the Ribbon’s Chart Layout tab, go to the Analysis group and choose Lines→Drop Lines to add lines from your data points to the X-axis.
Hi-low lines connect the highest value and lowest value of each data point with a line. In the Chart Layout tab’s Analysis group, choose Lines→High-Low Lines to add these.
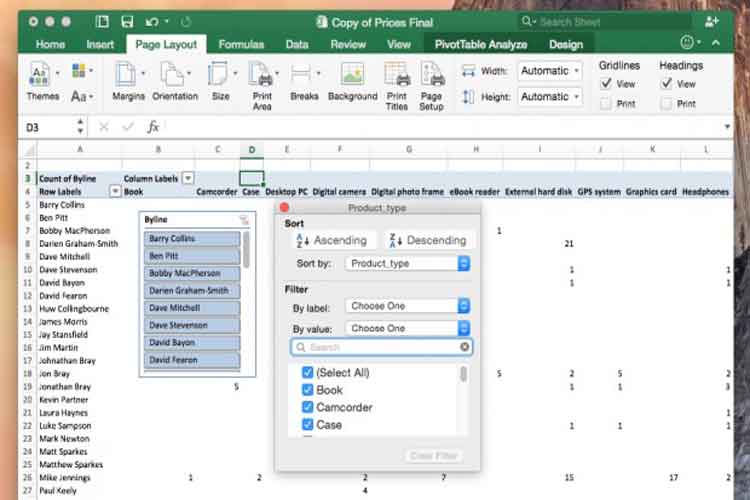
Adding up-down bars to charts in Excel 2011 for Mac
Up-down bars automatically highlight the differences between the topmost and second topmost values of your chart. On the Ribbon’s Chart Layout tab, go to the Analysis group and click Up/Down Bars to turn these on or off. Double-click one of the bars to display the Format Up Bars dialog, where you can customize these bars.
Adding Error Bars to charts in Excel 2011 for Mac
Data Analysis With Excel
In the Chart Layout tab’s Analysis group, click Error Bars to display a pop-up menu where you can choose from standard error, percentage, or standard deviation to add error bars.
How To Install Data Analysis Toolpak In Excel 2011 For Mac
Double-click an error bar to display the Format Error Bars dialog. You can format your error bars in this dialog. You can specify custom error values by clicking the Specify Value button and choosing cells.
