Take a minute to look at the row of icons at the bottom of your display. That row is the Dock, and those individual pictures are known as icons.
- Rocketdock Mac Icons
- Rocketdock Skins Mac Os X
- Rocketdock Mac Theme
- Rocketdock Icon Set
- Rocketdock Icons Pack
Dock icons are a quick way to bring a hidden window or application to the front so that you can work with it again. Dock icons are odd ducks — they’re activated with a single-click. Most icons are selected (highlighted) when you single click and opened when you double-click. So Dock icons are kind of like links on a Web page — you need only a single click to open them.
If that doesn't suit you, our users have ranked more than 50 alternatives to RocketDock and many of them are available for Windows so hopefully you can find a suitable replacement. Other interesting Windows alternatives to RocketDock are 7+ Taskbar Tweaker (Free), ObjectDock (Paid), TaskbarX (Free, Open Source) and Run-Command (Free). Updated cursors with Mac Os X El Capitan Cursor Pack For Win by spysees-Updated OldNewExplorer configuration for Windows 10 compatibility-Updated Windows 10 visual style with Yosemite Theme For Windows 10 November Update by cu88. Version 1.0-Added battery/network tray icon on Windows 8/8.1/10-Added El Capitan wallpaper from new OS X El Capitan.
You can customize your Dock with favorite applications, a document you update daily, or maybe a folder containing your favorite recipes — use the Dock for anything you need quick access to. Here’s how you can add an icon to the Dock or remove a Dock icon you no longer desire.
Adding an icon to the Dock
Adding an application, file, or folder to the Dock is as easy as 1-2-3. First, open a Finder window that contains an application, file, folder, URL, or disk icon that you use frequently. Then follow these steps to add it to the Dock:
1. Click the item you want to add to the Dock.
2. Drag the icon out of the Finder window and onto the Dock, as shown in Figure 1.
3. An icon for this item now appears on the Dock.
Folder, disk, and URL icons must be on the right of the divider line in the Dock; Application icons must be on the left of it.
Figure 1: Drag an icon onto the Dock to add it.
You can add several items at the same time to the Dock by selecting them all and dragging the group to the Dock. However, you can delete only one icon at a time from the Dock.
Removing an icon from the Dock
To remove an item from the Dock, just drag its icon onto the Desktop. It disappears with a cool poof animation, as shown in Figure 2.
Figure 2: To remove an icon, drag it off the Dock and POOF — it’s gone.
By moving an icon out of the Dock, you aren’t moving, deleting, or copying the item itself — you’re just removing its icon from the Dock. The item is unchanged. Think of it like a library catalog card: Just because you remove the card from the card catalog doesn’t mean that the book is gone from the library.
After you figure out which programs you use and don’t use, it’s a good idea to relieve overcrowding by removing the ones you never (or rarely) use.
Knowing what to put in your Dock
Put things on the Dock that you need quick access to and that you use often, or add items that aren’t quickly available from menus or the sidebar. If you like using the Dock better than the Finder window sidebar, for example, add your Documents, Movies, Pictures, Music, or even your hard disk to the Dock.
Consider adding these items to your Dock:
Rocketdock Mac Icons
- A word-processing application: Most people use word-processing software more than any other application.
- A project folder: You know, the folder that contains all the documents for your thesis, or the biggest project you have at work, or your massive recipe collection . . . whatever. Add that folder to the Dock, and then you can access it much quicker than if you have to open several folders to find it.
- Don’t forget — if you
press
- (click but don’t let go) on a folder icon, a handy hierarchical menu of its contents appears.
- A special utility or application: You may want to add your favorite graphics application such as Photoshop, or the game you play every afternoon when you think the boss isn’t watching.
- Your favorite URLs: Save links to sites that you visit every day — ones that you use in your job, your favorite Mac news sites, or your personalized page from an Internet service provider (ISP). Sure, you can make one of these pages your browser’s start page or bookmark it, but the Dock lets you add one or more additional URLs.
Rocketdock Skins Mac Os X
- Here’s how to quickly add a URL to the Dock. Open Safari and go to the page with a URL that you want to save on the Dock. Click and drag the small icon that you find at the left of the URL in the Address bar to the right side of the dividing line in the Dock (at the arrow’s head in Figure 3) and then release the mouse button. The icons in the Dock will slide over and make room for your URL. From now on, when you click the URL icon that you moved to your Dock, Safari opens to that page.
Figure 3: To save a URL to your Dock, drag its little icon from the Address bar to the right side of the Dock.
- You can add several URL icons to the Dock, but bear in mind that the Dock and its icons shrink to accommodate added icons, thus making them harder to see. Perhaps the best idea — if you want easy access to several URLs — is to create a folder full of URLs and put that folder on the Dock. Then you can just press and hold your mouse pointer on the folder (or Control-click the folder) to pop up a menu with all your URLs.
Even though you can make the Dock smaller, you’re still limited to one row of icons. The smaller you make the Dock, the larger the crowd of icons you can amass. You have to determine for yourself what’s best for you: having lots of icons available on the Dock (even though they may be difficult to see because they’re so tiny) or having less clutter but fewer icons on your Dock.
Rocketdock Mac Theme
macOS Transformation Pack will give you all new macOS user experience such as theme, wallpapers, system resources, and new OS X features combined altogether in single package working on Windows platform since Windows XP to up to Windows 10. In this package, you’ll have the best user experience greatly resembles real macOS from Windows side.
Features:
– Seamless installation and uninstallation giving users safe transformation
– Easily configurable in single click with intelligence Metro UI design
– Designed for all editions of Windows XP/Vista/7/8/8.1/10 including Server Editions
– Genuine macOS system resources
– Smart system files updating with auto-repair and Windows Update friendly
– UxStyle memory patching
– macOS themes, wallpapers, user pictures and logon screen
– macOS Finderbar emulation as the most authentic port with real Finderbar functions
– OS X Dock emulation with pre-configured docklets optimized for stability/performance
– macOS Frame UI including Aero/Mac features for XP and non-Aero system
– Dashboard and Spaces with shortcut keys configured
– Launchpad access from desktop corner and Dock configured
Credits:
UxStyle memory patching: http://www.uxstyle.com
UltraUXThemePatcher: http://www.syssel.net/hoefs/index.php
Mac Lion 3.0 for Windows XP: http://HeyItPaul.deviantart.com
Aqua SL for Windows Vista: http://Lukeedee.deviantart.com
OS X Yosemite Theme for Windows 7: http://cu88.deviantart.com
OS X Yosemite Theme for Windows 8/8.1: http://cu88.deviantart.com
OS X Yosemite Theme for Windows 10: http://cu88.deviantart.com
Mac Os El Capitan Cursor Pack for Windows: http://arnoldantonio.deviantart.com
Flurry screensaver: http://www.maddogsw.com/flurry
Windows 7 system files resources base: http://sagorpirbd.deviantart.com
Windows XP/Vista system files resources base: http://asilaydyingdl.deviantart.com
iOS 7 icons: http://iynque.deviantart.com
Yosemite icons: http://cjchristianjoel.deviantart.com
ViFind: http://www.lee-soft.com
RocketDock: http://www.rocketdock.com
StandaloneStack: http://www.chrisnsoft.com
XWidget/XLaunchpad: http://www.xwidget.com
TrueTransparency: http://www.pngfactory.net/customxp/TrueTransparency
VirtuaWin: http://virtuawin.sourceforge.net
WinaeroGlass: http://www.winaero.com
OldNewExplorer: http://www.msfn.org/board/topic/170375-oldnewexplorer-117/
LeftSider: http://hsiw.web.fc2.com
Y’z Shadow: http://yzapps.blog24.fc2.com
gdipp: https://code.google.com/p/gdipp/
Changelog:
Version 5.0
-Added new High Sierra and Mojave wallpapers
-Changed Windows 10 theme to use default Aero theme for compatibility reason
-Updated Resource Hacker to version 5.1.7
Version 4.0
-Added El Capitan desktop icons in theme files
-Added more Sierra wallpaper
-Added multiple versions of Windows 10 theme installation support (TH/TH2/AE)
-Added Windows 10 Anniversary Edition v1607 support
-Changed product name to macOS Transformation Pack
-Disabled font rendering engine on Windows 10 Anniversary Edition to (bug on major controls)
-Fixed installation bugs with permission on other cases
-Removed changing Windows 10’s logon screen for now to avoid corrupting logon system on Windows 10 v1607
-Removed some old Helvetica Neue fonts to fix thin font rendering
-Removed Windows 10 v1511 theme installation workaround (still add permissions for manual hack)
-Updated Windows 10 v1607 themes by cu88 from free releases (You can buy full version with more themes)
Version 3.2
-Added Sierra wallpaper
-Fixed installation bugs on non-English OS (Proper)
Rocketdock Icon Set
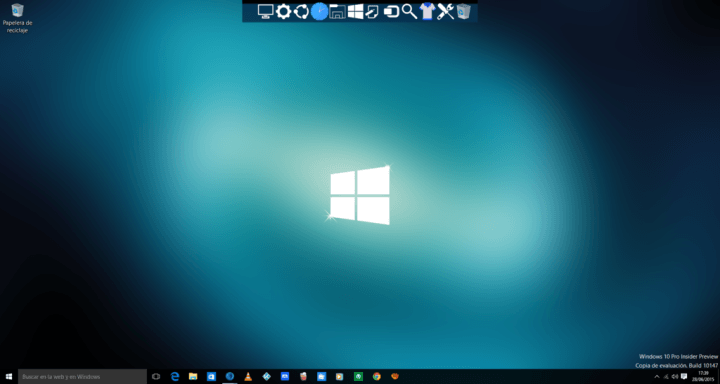
Version 3.0
-Added Windows 10 logon screen modification
-Improved theme patching reliability in Windows 10
-Improved ViFind’s startup reliability
-Updated cursors with Mac Os El Capitan Cursor Pack for Windows by arnoldantonio
-Updated FinderBar skin
|-Adjusted transparency and border strength
|-Reduced shadow strength
-Updated RocketDock skin
|-Adjusted background transparency and white level
|-Adjusted separator strength
Version 2.0
-Added checksum correction after modifying system files
-Added disabling Spaces feature (VirtuaWin) on Windows 10
-Added ViFind, the perfect FinderBar emulation software developed by Windows X & Lee Matthew Chantrey
-Fixed losing pnidui.dll backup file on Windows 8/8.1/10
-Fixed Windows 10 November Update incompatibilities
-Fixed system files modification that may modify x86 program files instead of x64 ones.
-Fixed system files version detection bug on Windows 10
-Improved font rendering on Dock
-Included uxworker.exe file into uninstaller software in case of deletion by antivirus
-Updated cursors with Mac Os X El Capitan Cursor Pack For Win by spysees
-Updated OldNewExplorer configuration for Windows 10 compatibility
-Updated Windows 10 visual style with Yosemite Theme For Windows 10 November Update by cu88
Version 1.0
-Added battery/network tray icon on Windows 8/8.1/10
-Added El Capitan wallpaper from new OS X El Capitan 10.11
-Added OS X font rendering engine (gdipp)
-Added UltraUXThemePatcher auto-removal during installation
-Changed Dock’s font color to black
-Changed theme engine back to UxStyle with installer fixes
-Fixed bug that cause blank navigation pane on x86 software (If you already having this issue, you need to apply our blank navigation pane fixer before installing)
-Fixed permission problems to make changes in bundled features
-Fixed replacing system files bugs on x64 system
-Fixed system files version comparing bug with Windows 10
-Fixed taskbar configuration not working in Windows 10
-Fixed theme applying bug in Windows 10
-Fixed Windows version detection bug with Windows 10
-Fixed x64 system files modification failure on Windows XP x64 platform
-Improved x64 system files modification using single method with better compatibility
-Removed Helvetica Neue Medium/Light/UltraLight type fonts to fix font render glitches on some apps
-Updated OldNewExplorer to version v1.1.7
-Updated Resource Hacker software to version 4.2.5
-Updated UXStyle engine to most recent version
-Updated Windows 10 visual style with Yosemite Theme For Windows 10 RTM by cu88
Awards:

Rocketdock Icons Pack
CHIP – “The “Mac OS X El Capitan Transformation Pack” grabs Windows in a new garment.”
DownloadTyphoon – “OS X Mavericks Transformation Pack will give you all new OS X Mavericks user experiences combined with iOS 7 graphics such as theme, wallpapers, system resources, and new OS X features combined altogether in single package working on Windows platform since Windows XP to up to Windows 8.”
Download macOS Transformation Pack 5.0 at ThemeMyPC.net
